

| Manual de usuario CourseLab |   |
Desde la versión 2.5, los usuarios pueden crear copias personalizadas de cualquier objeto estándar.
AVISO: No se puede editar los objetos en sí, se suministra con el CourseLab programa, sólo se puede modificar su copia. Websoft empresa no asume ninguna responsabilidad por el correcto funcionamiento de crear copias de objetos y no se comprometen a prestar apoyo técnico para el trabajo que se crean copias de objetos (o cualquier otro objeto que no son hechas por Websoft).
Por ejemplo, hagamos una copia del objeto "Pregunta de opción única". Para guardar una copia personalizada de este objeto:
1. Inserte el objeto en cualquier diapositiva.
2. Personalice los parámetros del objeto de acuerdo a sus requisitos de diseño y formación: si es necesario ajuste su tamaño, cambie el mensaje de texto, las opciones de evaluación y retroalimentación, ajustes de color, botones de imagen, las áreas activas, etc.
3. Asegúrese de que el objeto se muestra correctamente al previsualizar la diapositiva: todas las imágenes se cargan y los mensajes se muestran correctamente.
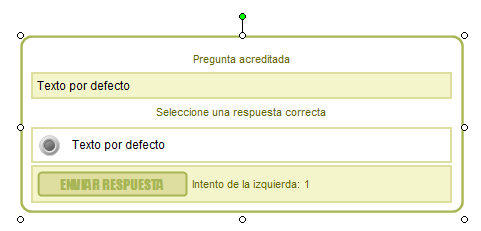
4. Manteniendo el enfoque en el objeto (es decir, manteniendo el objeto seleccionado en la diapositiva, como se muestra en la figura de arriba), haga clic en el enlace "Configurar" situado en la parte inferior del panel de objetos.
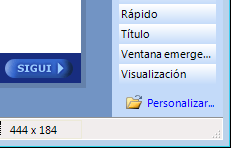
5. Se visualizará un cuadro de diálogo para editar los objetos que se encuentren en la sección que contenga el objeto seleccionado (en este caso - las preguntas). Usted puede colocar una copia del objeto en la misma sección o en cualquier otra, o crear su propia sección y copiarlo allí (haga clic en el botón derecho del ratón en el lado izquierdo del cuadro de diálogo, cree y nombre la nueva sección).
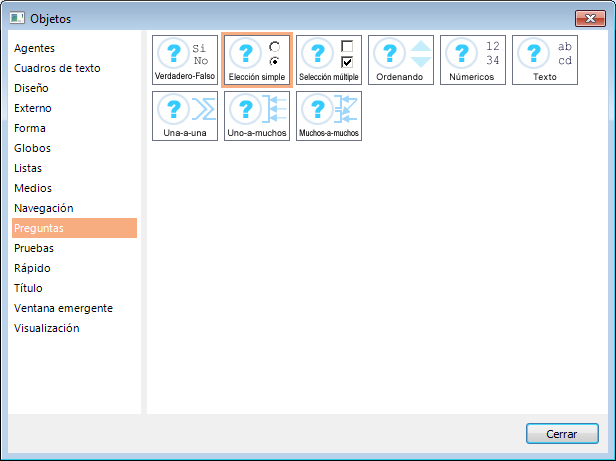
6. Haga clic en el panel de la derecha de la ventana de diálogo y seleccione la opción "Crear un objeto".
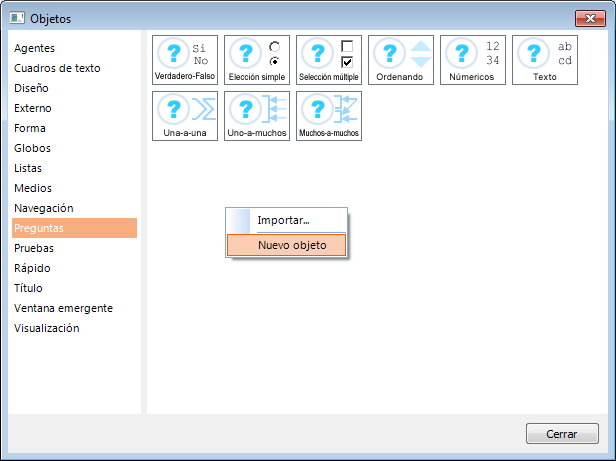
7. En el cuadro de diálogo, especifique el identificador del objeto (debe ser único y estar formado por caracteres alfanuméricos sin espacios).
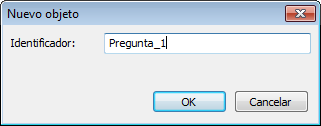
8. Pulse OK - su objeto se ha creado. Aún tiene un icono verde vacío.
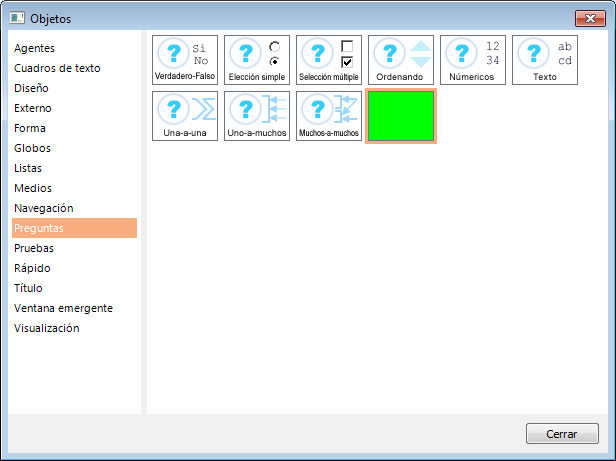
9. Ahora lo puede reemplazar con una foto. Haga un dibujo de él en cualquier editor de gráficos y guárdelo como GIF o PNG. Preferentemente, con un tamaño de 64x48 píxeles. Haga doble clic en el icono vacío de color verde y se abrirá un nuevo cuadro de diálogo para editar el objeto. Seleccione "Imagen" y haga clic derecho en el icono verde. En el menú contextual, seleccione "Descargar" y especificar la imagen que ha creado.
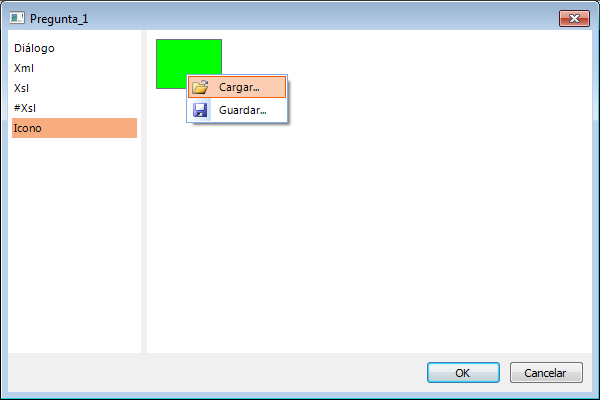
10. Confirme todos los cuadros de diálogo. Su objeto (copia personalizada del objeto estándar) aparece ahora en la sección seleccionada y se puede utilizar para su inserción en el módulo de formación.