| CourseLab 3.5. User's Guide |  |
 |
On first launch of installed CourseLab application License Activation Wizard will be displayed.
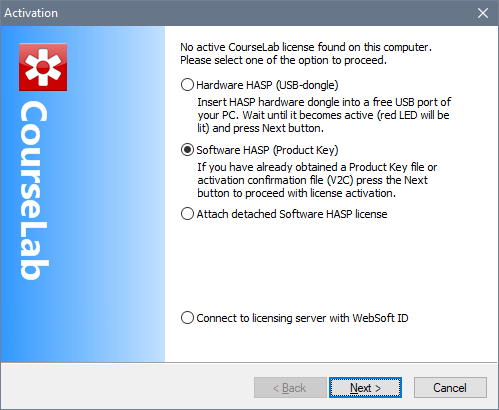
If you have hardware key (USB-dongle) insert it into free USB port, wait a little while key will be constantly lit with red light, select Hardware key option and press button to start using CourseLab.
If you have software key (HASP SL), then select Software key option and press button. On the next Wizard screen you will be asked to select activation method: via Internet or E-mail.
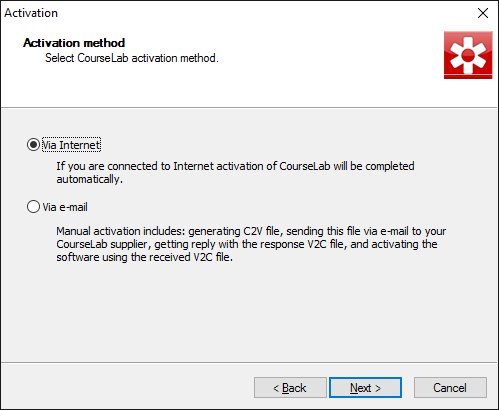
This method is preferrable, because it is very simple. If your computer has Internet connection - select Via Internet checkmark and press button.
IMPORTANT! While activating HASP driver will try to connect with CourseLab Licensing Server (ems.courselab.com) using secure HTTPS protocol (port 443). If your firewall or other security settings blocks this connection - add this address into exception list.
On the next screen enter Product Key, that was provided by your CourseLab supplier (Product Key is the sequence of 32 symbols grouped into 8-4-4-4-12 symbols) and press button.
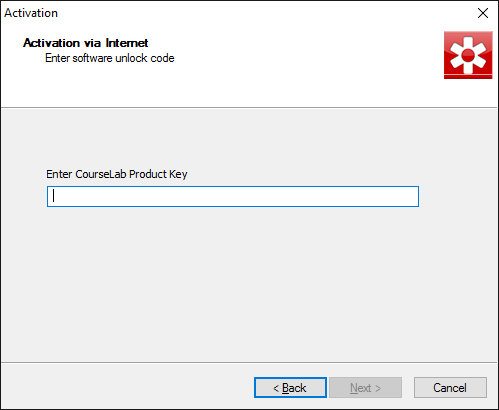
If connection is not blocked and Product Key is correct, then activation will be accomplished in few seconds and you can start using CourseLab. If, for some reason, activation via Internet is not accomplished (you get activation error messages), press button and select Via E-mail.
This activation method needs some manual procedures, therefore it may take from few minutes to few days to accomplish it.
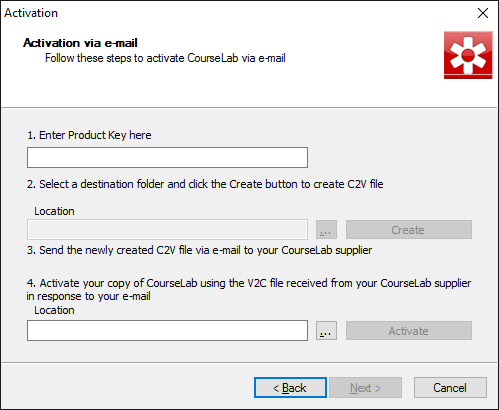
Activation procedure is an exchange of e-mail messages containing files with a digital signature. User sends files with digital signature of the HASP driver - C2V (customer-to-vendor), reply contains digital signature of Licensing server - V2C (vendor-to-customer).
Fill in Product Key, that was provided by your CourseLab supplier. Location field becomes active. Select location where C2V file with activation request will be created and press button. Create this file and send it as attachment to your CourseLab supplier.
After you receive reply from your supplier with V2C file attached, save this file on local disk, proceed to the same Activation License Wizard screen, select location of the file in corresponding field and press . License on this computer will be activated.