

| CourseLab Benutzerhandbuch 2.7 |   |
Die Single Choice Frage ermöglicht es dem Benutzer, eine korrekte Antwort aus einer Liste mit mehreren möglichen Antworten zu wählen.
EINSCHRÄNKUNG: Es wird empfohlen, nicht mehr als eine Frage pro Folie einzurichten.
Beispiel eines Objekts:
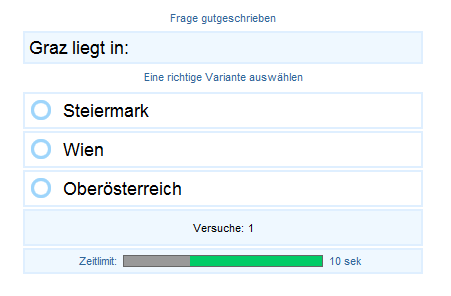
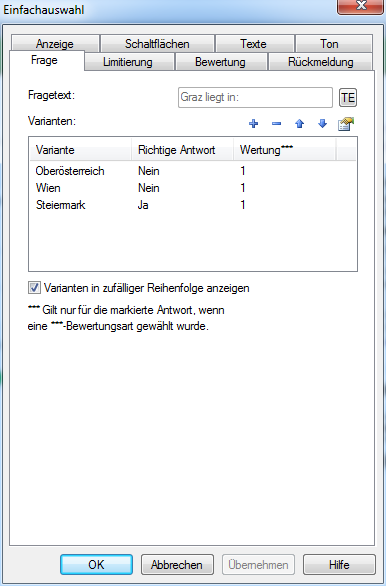
Um den Fragetexte einzugeben, klicken Sie die Schaltfläche „TE“. Für die Eingabe steht ein Texteditor zur Verfügung, dieser speichert auch die Formateinstellungen (Größe, Farbe und Schriftart), und unterstützt Tabellen und die Einbindung von Bildern.
Benutzen Sie die Schaltfläche „+“, um beliebig viele Antworten eingeben. Im geöffneten Unter-Dialogfenster klicken Sie auf die Schaltfläche „TE“ und fügen Sie den Text der möglichen Antwort ein. Aktivieren Sie das Auswahlkästchen für die korrekte Antwort.
EINSCHRÄNKUNG: Es darf nur eine Antwort als korrekt markiert werden.
Aktivieren Sie das Auswahlkästchen „Varianten in zufälliger Reihenfolge anzeigen“, wenn Sie die Antworten in zufälliger Reihenfolge anzeigen möchten. Andernfalls werden die Antworten in der Reihenfolge angezeigt, in der sie eingegeben wurden. Verwenden Sie die Pfeile, um die Reihenfolge zu ändern.
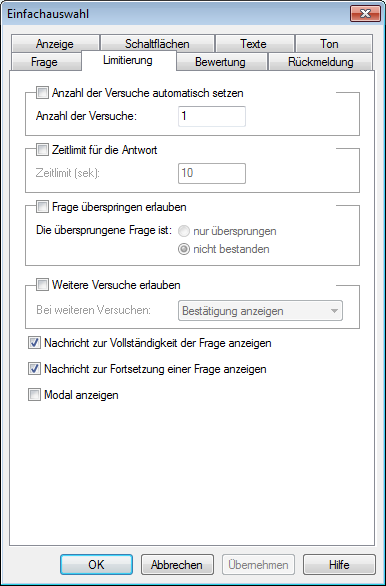
Auf der Registerkarte „Limitierung“ stellen Sie folgende Einschränkungen ein:
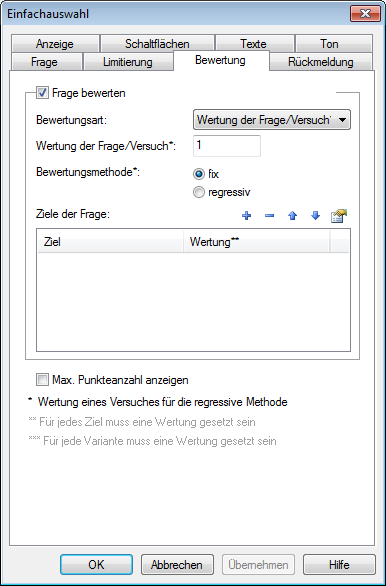
Wechseln Sie zur Registerkarte „Bewertung“, um die Parameter für die
Bewertung der Frage festzulegen. Die wesentliche Auswahlbox ist „Frage
bewerten“. Falls diese nicht markiert ist, sind alle weiteren Parameter inaktiv,
eine Bewertung findet nicht statt. Solche Fragen werden als nicht
gutgeschriebene Fragen ausgewiesen. Diese Fragen werden häufig zur
Selbstkontrolle verwendet, um den Benutzer auf das folgende Folien-Thema
vorzubereiten und/oder um das Thema für den Benutzer interessant zu gestalten.
Wenn das Auswahlkästchen Frage bewerten aktiviert ist, sind
folgende Auswahlen verfügbar.
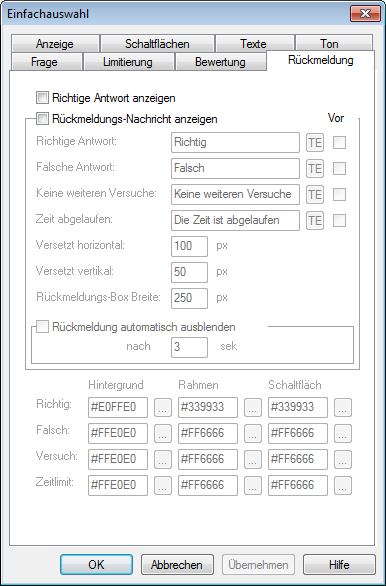
Auf der Registerkarte „Feedback“ können Sie eine Auswahl für das Feedback treffen und nach Beantwortung der Frage entweder eine Information, ob die Antwort korrekt war oder nicht oder (nach dem letzten Versuch) die richtige Antwort anzeigen (sinnvoll, wenn Sie die Frage zur Selbstkontrolle verwenden).
Ermöglichen Sie Richtige Antwort anzeigen nach dem Abschluss der Frage, indem Sie das entsprechende Auswahlkästchen aktivieren. Wenn der Lernende alle Versuche zu antworten aufgebraucht hat, oder wenn die Zeit abgelaufen ist, wird die korrekte Antwort angezeigt; dem Benutzer wird diese Antwort nicht gutgeschrieben. Diese Auswahl wird verwendet, wenn der Test eher der Bildung denn der Prüfung dient.
Mittels Feedbacknachricht anzeigen können Sie diese erlauben oder deaktivieren. Sie können den Text der Feedbacknachrichten im Texteditor ändern. Feedbacknachrichten werden in einem kleinen separaten Fenster angezeigt, während das Modul abgespielt wird. Sie können die Position des Fensters unter Versetzt horizontal und unter Versetzt vertikal ändern (die Koordinaten werden im Verhältnis zu der oberen linken Ecke des Objektes angegeben). Beachten Sie, dass sich neben jeder Schaltfläche „TE“ ein Auswahlkästchen befindet, mit welchem Sie die Anzeige der Feedbacknachrichten ein- und ausschalten können. Standardmäßig sind alle Auswahlkästchen deaktiviert, um zu vermeiden, das Objekt mit zu vielen Details zu überbelasten.
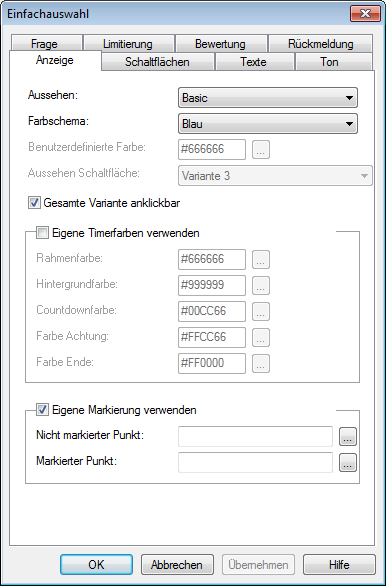
Auf den Registerkarten „Anzeige“, „Schaltflächen“ und „Texte“, können Sie die Anzeigeeinstellungen für das Objekt auswählen, sowie die Informations- und Warnmitteilungen bearbeiten.
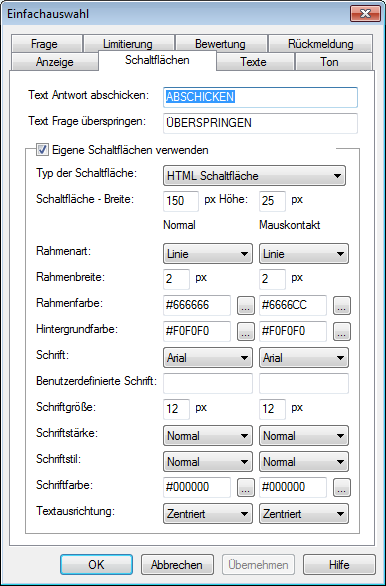
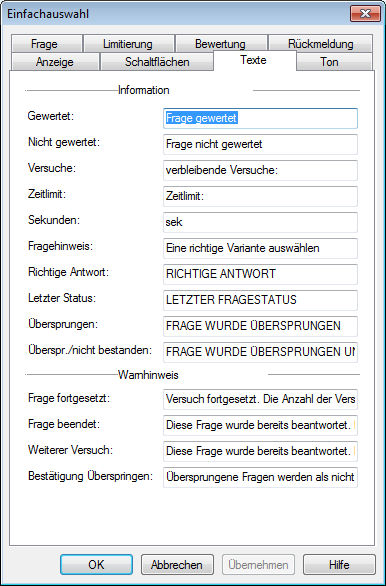
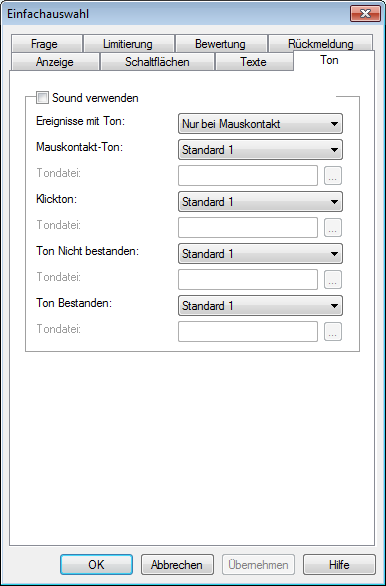
Bei diesem Objekt können Sie Soundeffekte verwenden. Sie können eine vorher festgelegte Tondatei verwenden, oder eine Ihrer eigenen Sound-Dateien im Adobe-Flash-Format (.swf) oder in einem anderen Format, das durch Windows Media Player unterstützt wird, (.mp3, .wmv usw.) laden. Beachten Sie, dass einige Dateien in den verschiedenen Browsern und in den Betriebssystemen möglicherweise Probleme beim Abspielen haben. Wir empfehlen die Anwendung von SWF als eine der zuverlässigen, plattformübergreifenden Lösungen.
WICHTIG! Tondateien, die beim Klicken oder beim Darüberfahren mit der Maus abgespielt werden, müssen kurz sein und sollten keine Verzögerung am Anfang haben. Andernfalls führt dies möglicherweise zu unerwünschten Verzögerungen in der Kurswiedergabe.
Dieses Objekt bietet spezielle Ereignisse an, die zur Programmierung verwendbar sind. Wählen Sie dazu im Kontextmenü des Objektes den Menüpunkt Aktionen aus. Die Events sind in der linken Spalte des dadurch geöffneten Aktionseditors sichtbar. Die nachfolgende Tabelle beschreibt nur jene Ereignisse, die objektspezifisch sind.
| Ereignis |
Ausgelöst durch |
| wenn Frage begonnen | Die Frage ist fertig geladen und alle Elemente der Frage werden angezeigt. |
| wenn Auswahl ändern | Der Benutzer ändert seine Auswahl |
| wenn Versuch | Sobald die Antwort angenommen wird aber noch vor der Auswertung |
| wenn bestanden | Sobald die Frage ausgewertet wurde und die Antwort korrekt ist. |
| wenn nicht bestanden | Sobald die Frage ausgewertet wurde und die Antwort falsch ist. |
| wenn Zeit abgelaufen | Wenn die Zeit für die Beantwortung der Frage abgelaufen ist (falls eine Zeit festgelegt wurde). |
| wenn keine weiteren Versuche mehr | Wenn nach einer falschen Antwort keine weiteren Versuche mehr möglich sind. |
| wenn Frage übersprungen | Nachdem die Schaltfläche „Überspringen“ gedrückt wurde |
| wenn Frage beendet | Nachdem die Antwort ausgewertet wurde und keine weiteren Versuche möglich sind (bei Time-out oder nach dem Aufbrauchen aller Versuche). Wird bei überspringen nicht ausgelöst. |
Zusammen mit den allgemeinen Objekteigenschaften hat dieses Objekt einige spezifische Eigenschaften, die in den Aktionen und für Textersatz in den Textboxen benutzt werden können (OBJ_ID ist durch die aktuelle ID des Objektes zu ersetzen):
| Eigenschaft |
Beschreibung |
Syntax |
| questionMode | Aktueller Fragenmodus. Liefert „normal“, wenn die Frage erst beantwortet werden muß und „review“, wenn die Frage bereits beantwortet wurde. | $OBJ_ID.questionMode |
| questionType | "choice" | $OBJ_ID.questionType |
| questionDuration | Erlaubte Antwortzeit in Sekunden (falls vorhanden). | $OBJ_ID.questionDuration |
| questionTimer | Gibt den aktuellen Timer-Wert in Sekunden aus (falls dieser aktiviert wurde). | $OBJ_ID.questionTimer |
| itemQuantity | Gibt die Anzahl der möglichen Antworten aus. | $OBJ_ID.itemQuantity |
| questionValue | Aktuelle Antwort - für jede mögliche Antwort wird in der Reihenfolge, wie die Antworten in der Liste stehen ein Wert 0 (nicht gewählt) oder 1 (gewählt) ausgegeben, wobei die einzelnen Werte durch das Zeichen '~' getrennt sind. ZB.: "0~1~0~0" - die 2. Antwort ist hier markiert). Beachten Sie, dass die Reihenfolge der Auswahlen immer jener entspricht, wie sie eingegeben wurde – unabhängig davon, ob die Option “zufällige Reihenfolge” ausgewählt wurde oder nicht. | $OBJ_ID.questionValue |
| attemptsLast | Gibt die aktuelle Anzahl an Versuchen aus. | $OBJ_ID.attemptsLast |
| attemptsTotal | Gibt die erlaubte Zahl an Versuchen aus. | $OBJ_ID.attemptsTotal |